Dé onmisbare tip voor iedereen die PowerPoint-presentaties geeft
Wekelijks kom ik mensen tegen die soms al meer dan tien jaar presentatiesoftware gebruiken, maar nog nooit hebben gehoord van de presentatorweergave. Dit is een onmisbare tip voor je presentatie. Presentatorweergave is een handige functie in onder meer Microsoft PowerPoint en Apple Keynote die het mogelijk maakt om tijdens je presentatie snel te kunnen zien wat er op de volgende slide staat. Het effect op presentaties is gigantisch: door een soepel bruggetje te maken naar de volgende slide, is je presentatie beter te volgen en kom je veel professioneler over. En doordat jij onderwerpen al inleidt nog voordat ze op het scherm staan, staren de mensen niet langer naar het scherm maar kijken ze naar jou!
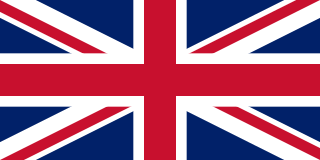



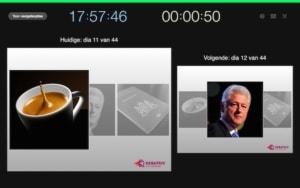
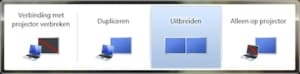


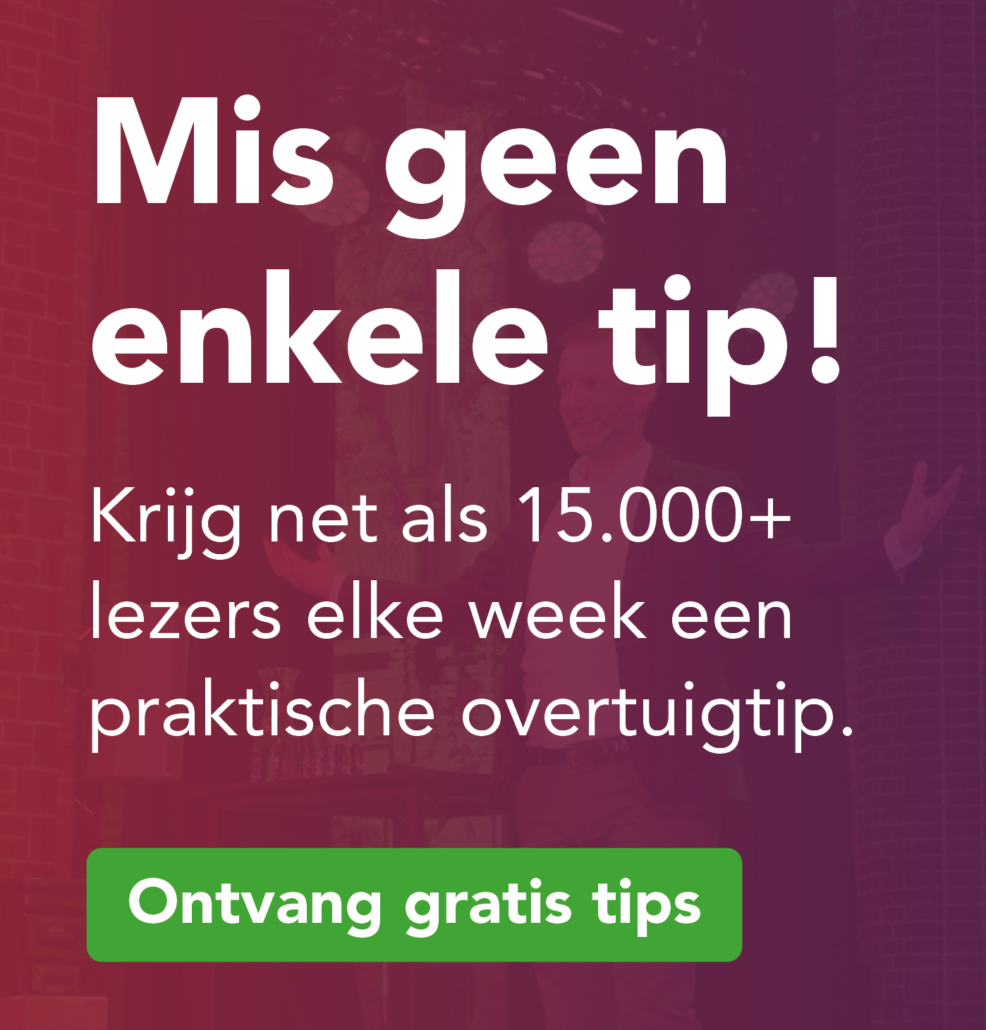

Prezi gebruiken misschien nog leuker?
Prezi ondersteunt deze modus voorzover ik weet niet. En daarmee heb je dan ook direct ook een van de belangrijkste nadelen van het programma te pakken.
Ik krijg mijn aantekeningen (notities) niet te zien, als ik deze functie instel. Hoe moet dit?
Hey wat raar!
Gebruik je Powerpoint of Keynote? Volgens mij worden aantekeningen in PowerPoint altijd weergegeven, in Keynote (dat gebruik ik zelf) kun je configureren wat er in beeld moet komen.
kan ik dit ook via mijn smart tv want daar doe ik al mijn presentaties op en ik vind dit wel handig
Ik gebruik al tijden 2 schermen. Je hebt veel meer de regie en hoeft geen onnodige teksten af te beelden, die zet je op de notitie pagina en zijn enkel voor jou zichtbaar.
Ik heb echter een probleem: Een link die een ander bestand opent b.v. een PDF of een VLC filmpje, krijg ik niet in 1 keer op het 2e scherm, moet het altijd verslepen. Wie weet hier raad op?
Vincent,
Heb jij ondertussen gevonden hoe je dat kan oplossen? Ook ik sukkel daarmee 🙁
Maar je kan je dia’s toch ook afdrukken?
En die afdrukjes dan gebruiken om na te gaan wat er op de komende dia’s zal staan?
Dat kan zeker Erik! Je maakt het alleen wat lastiger: je moet de dia’s constant omdraaien en goed leggen. Dat kan voor afleiding zorgen bij zowel jou als het publiek. Alle dia’s verspreid op de tafel leggen ziet er gek uit, bij het spreken met een katheder gaat dat niet eens. Dus als je wil spreken met uitgeprinte dia’s, oefen het dan extra goed. Succes!
Ik gebruikte voorheen altijd microsoft ppt op mijn macbook. Daar kon ik in de presentatormodus ook aantekeningen toevoegen tijdens het presenteren. Gebruikte ik heel veel. Helaas moet ik nu werken met een windows laptop. Ik krijg het in de presentatormodus niet meer voor elkaar aantekeningen te maken tijdens het presenteren. Ik kan alleen de sprekersnotities zien. Ik mis de toepassing van Apple echt heel erg. Is dit echt niet mogelijk op een windows machine?
Hoop dat iemand het weet!!